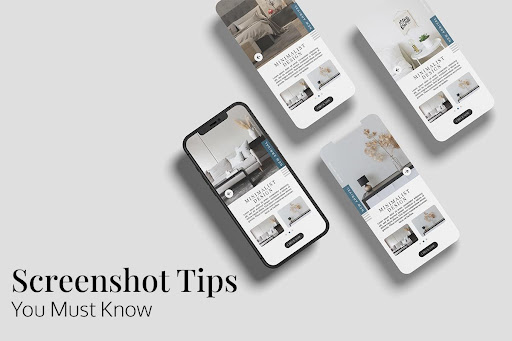Screen captures or screenshots allow users to capture exactly what they see on their screens. These screenshots are shared with others or saved for future use. They can be highly useful when you need to explain something or show something that would otherwise be difficult to explain in words. Here’s how to take a screenshot on different devices:
- Windows users can take a screenshot by pressing the PrtSc button on the keyboard. The captured screen will be copied to the clipboard and can be pasted on any app or software by pressing Control + V. You can resize the image before sending.
- Mac users take screenshots using keyboard shortcuts. For instance, Command + Shift + 3 captures the entire screen. If you want to crop Mac screenshot, you can press Command + Shift + 4, and you’ll see a crosshair that can be dragged to choose a portion of your screen to capture. If you want to see all the screenshot options, press Command + Shift + 5.
- iOS users can take screenshots by pressing the Volume up button and the Wake/Sleep button. The image is saved to the camera roll. If you are using an older iPhone mode, press the Home and Sleep/Wake button simultaneously.
- Android users simultaneously press the Volume down button and power button to capture the screen. The picture is saved in the gallery.
Regardless of whether you use screenshots regularly, here are some tips to keep in mind.
1. Resize the screenshots
So you have captured a screenshot to include in a critical document or PowerPoint presentation. However, it would be best to have the screenshot appear slightly bigger. What do you do?
Grab a selectable arrow from the image’s corner and stretch it to be a perfect size. But if you find the screenshot has become blurry and pixelated, you can try and resize the screenshot in an image editing program.
For instance, Mac users can use Preview to edit the screenshot before they can include it in any presentation or document.
2. Add arrows and text for a better understanding
Adding arrows and text to screenshots seems like a no-brainer. It can make the screen captures much more engaging and comprehensible. You can use any photo editing software to add arrows and text to highlight critical points in the screenshot.
For instance, you can use an arrow to showcase a spike in the monthly sales number and add a quick text to your team member.
Or the arrow can point out the gaps in your marketing and sales reports, and the quick note can offer solutions to the problem. Then, you can send it to your team and let them discuss it.
3. Capture a process step-by-step
If you need to teach your team or someone how to do something, rely on screenshots. They can be your best friend. With screen captures, you can show people instead of verbally explaining what to do.
There’s no need to write lengthy emails outlining and describing a process with only text when you can use screen captures to demonstrate. This way, you can avoid having the directions or steps confused and misunderstood.
The easiest way to document a process is to outline the steps in a screenshot or capture multiple screenshots.
4. Panoramic capture of the screen
Are you familiar with panoramic images? You can use panoramic screen captures to take a horizontal, long view of the screen. In addition, you can use the Snagit tool to take panoramic scrolling screen capture so you can quickly scroll up and down or go side-to-side while capturing the screen.
Panoramic capture captures horizontal, wide scrolls, allowing users to scroll the web pages and everything in between. In addition, users can take one screen capture instead of putting together individual screen captures.
5. Blur out or remove sensitive information
If you want to share essential details like flight times with your client or boss, but it carries confidential information, you can still take a screenshot to share and blur out the sensitive information.
For this, too, you can use Snagit. The tool offers easy-to-blur options allowing users to erase private information virtually.
6. Ensure the cursor is not visible
Screenshots are often captured with the mouse cursor visible, which can create confusion or hide important information. So, it is best to hide the cursor when capturing the screen.
Ensure the mouse cursor is hidden or kept away when taking a screenshot.
The Bottom Line
With these screenshot tips, you can capture the screen better and share information with your team, clients, or friends. Screen captures are an excellent way to explain to someone how to use a platform or product.
Most virtual team meeting tools allow users to share screenshots during video calls, making it easier for everyone to understand what’s being explained.
Also Read: