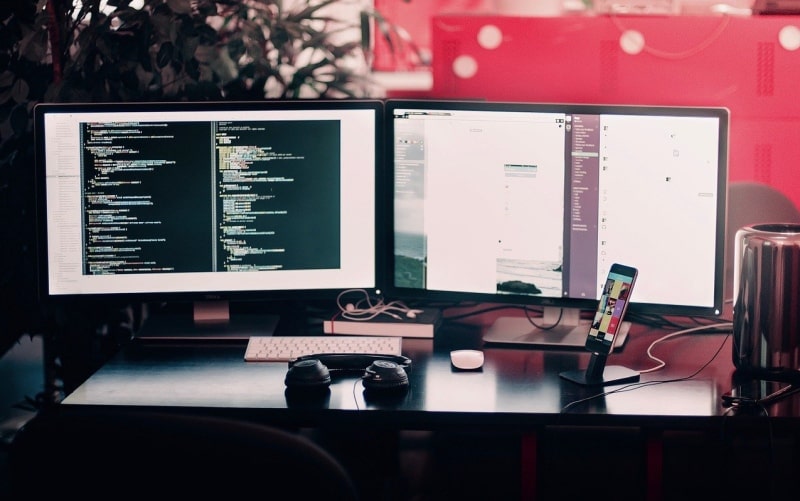Do you need to expand your workspace on the computer? Now in Windows 10, you can extend the Screen to two or more monitors. However, you have to make specific settings to speed up your tasks.
Here in this article, we will discuss on how to mirror the Screen in Windows 10 and what advantages this configuration offers.
Connect two monitors to the PC
There are many types of monitors that you can connect to your computer. But the most important thing is that you must have the necessary connectors so that the equipment detects them quickly.
To connect the monitors in Windows 10:
- Plug them correctly: first, make sure that they are turned on and that the audio cable and the VGA, DVI, or HDMI cable are correctly connected. Here follow the manufacturer’s instructions.
- Connect the second Screen to the PC: the operating system will detect it automatically, and you will see a second desktop configurable to your liking.
With the monitors connected, slide the mouse from left to right. If it disappears from the Main Screen and goes to the secondary one, it means that both are part of the same set.
How to mirror the Screen in Windows 10:
When you manage to connect both monitors, press the Win + P keys. You will get the list of screen presentation modes, where you can choose between these options:
- PC Display Only – Secondary monitor is disconnected, and only the primary monitor is used.
- Mirror: Use the secondary Screen as a mirror.
- Expand: Each Screen has its desktop, so you have two where you can work with different content.
- Only second Screen: it is similar to the first option, only that here the primary monitor would be disconnected, and you would use the second one.
You can change the screen modes as many times as you want according to your needs.
How to extend the Screen in Windows 10
The difference between duplicating and extending the Screen is as follows. The first shows the Windows desktop on both monitors. The second, on the other hand, enlarge it on the second screen, creating a free space to use the programs. To extend the Screen in Windows 10, you must do the following:
- Right-click on the Windows desktop screen. Select “Display Settings”.
- The usual thing is that your computer automatically detects all the monitors connected to the PC. If not, click “Detect.”
- In the “Multiple screens” section, pull down the menu and choose “Extend desktop.”
- In the “Resolution” section, choose the option that best suits your needs. In general, we suggest that you leave the one that appears by default.
- After completing these steps, click on “Keep Changes.”
How to set up two displays in Windows 10
If you don’t like Windows’ default settings, there are plenty of options to customize your workspace. Next, we will explain each one of them.
Screen selection and rearrangement
This function allows you to rearrange the monitors that you have connected to the PC. For that, follow these steps:
- Go to “Windows Settings” and click on “System.”
- Then select “Display,” located on the left sidebar. On the right side, you will see how many screens are connected, each with a number.
- Drag one over the other until the positions match those of the physically connected monitors.
- Once the screens are rearranged, click “Apply,” and the changes will be saved.
View the information of each Screen
To further customize the length or duplication of the screens, you have to know the information of each one. And you will do it in the following way:
- Go to “System” and then to “Display.”
- Click on “Advanced Display Settings . “
- Then it expands the menu of the section “Select a screen to view or change its settings.”
- You will get the name of the monitors connected to the computer. Select the one that interests you and read the information, such as desktop resolution, refresh rate, color format, color space, among others.
Set the individual resolution for each Screen
Sometimes the monitors are not always the same size and resolution, so the windows are often cropped. In these cases, you have to configure them with the exact solution to achieve a perfect fit.
Steps:
- Enter “Display Settings” by right-clicking on the desktop.
- Notice the two numbered rectangles in the “Selecting and rearranging screens” section. Click on the one you want to change the resolution and scroll down to “Scale and Distribution . “
- The section “Screen resolution” appears there. Choose the same one that the other Screen has so that they both show the same size.
- Once done, click “Apply.”
Taskbar customization
In addition to the resolution, you can also configure other aspects such as the Taskbar. In this case, you have to go to “Windows Settings” and click on “Personalization.”
On the left sidebar, select “Taskbar.” You will get a section called “Multiple screens,” where is the “Show taskbar buttons” menu. Break it down and choose one of the three available options:
- With the All taskbars option, this would be duplicated on both monitors.
- With Taskbar and main Taskbar where the window opens, you will only see the icons of the applications you have opened on each Screen.
- And in Taskbar, where the window opens, you will only see the applications executed on that Screen.
Extended desktop mode on both displays
Another possible configuration is to extend the desktop background to both monitors. In this case, click on the “Background” category under “Personalization” and select the default image you want to use on both screens.
Then go to “Settings” and select “Extend.” So you will see the same fund distributed simultaneously.
Why should you use two monitors in Windows 10?
Certain professions such as programming or graphic design require a large workspace to optimize the flow of tasks by projects. It may be uncomfortable for many to work on two screens, but it has several advantages:
- Increase productivity: it will help you better distribute your tasks in programming jobs. On one Screen, you can encode the fonts and program on the other. You no longer have to switch between tabs. And this can be applied to a myriad of professions.
- Multitasking: if you offer customer service or design a website, split screens will allow you to work in multiple applications without minimizing tabs or resizing windows.
- Improve visibility and speed up the error correction process: regardless of your profession, using dual monitors helps you create presentations without switching between windows. This makes it easier to correct any mistakes quickly and finish your work in less time.
- Easily edit images and videos: it will no longer be necessary to accumulate too many tools to edit multimedia files. While on one Screen, you have the editor. You can leave the image and thus see the changes made better.
- Compare two products: it is also perfect for users who buy online. You can put each product on a screen and compare them easily.
- Improve gaming experience: if you are a gamer, the two screens will give you more space to move around the platform, anticipate the movement of your opponents and defeat them.
Dual screen in Windows 10: frequently asked questions
How to drag the Screen to the left?
To drag the Screen to the left, you have to do the following:
- First, go to Display Settings by right-clicking anywhere on the desktop.
- Then go to Screen and look for the Select and rearrange screens section.
- Now drag the rectangle from right to left.
- Finally, press Apply to save the changes.
How to change the second screen resolution in Windows 10?
If you want to change the resolution of your second Screen in Windows 10, follow these steps:
- Right-click on the desktop and go to Display Settings.
- Access Advanced display settings.
- Select the second Screen and choose the resolution.
- Once done, click on Apply.
- If Windows asks if you want to keep these options, select Keep Changes (or Revert if you don’t like the results).
How to return to the normal position of my Screen?
When your windows and taskbars are horizontal (or upside down) due to misconfiguration, press the ALT + CTRL + ARROW keys simultaneously until they return to their normal state.
How does Windows 10 detect the second Screen?
If your Windows does not automatically detect the second Screen from Screen Settings, press the Detect button that you will find in the Select and rearrange screens section.
Another option is to check that the cables are properly connected or that they are not faulty. Try to change them for new ones.
And if all else fails, only the troubleshooter remains. Go to Settings, click Update & Security, and select Troubleshoot so Windows will do it for you automatically.
Why can’t I extend the Screen in Windows 10?
Your PC may not have the necessary drivers to extend the display. This can be due to various factors such as a failure of the HDMI cable, a misconfiguration, or a poor choice of projection.
In the first case, it is enough to replace the cable with a new one. In the second, try changing the settings to one compatible with the resolution of your monitor.
Also Read: