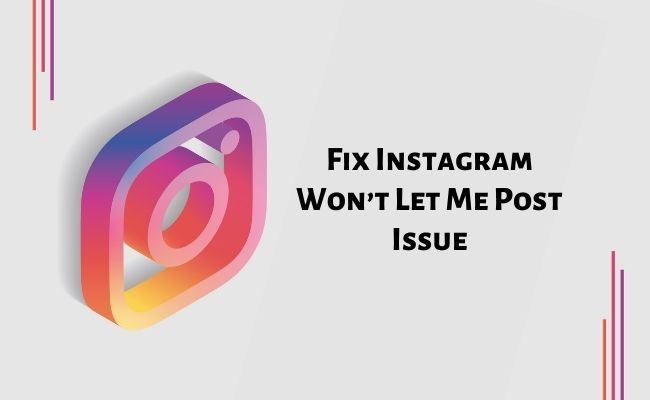Instagram is a social media application that everyone uses on their mobiles and pc’s.
Even though Instagram is popular, it has some post issues because of the problems in cache memory. There are some reasons like poor network, undefined photo or video files, accounts blocked or disabled temporarily, etc.
In this article we will discuss on how to fix Instagram won’t let me post Issue. So let us get started without any ado!
Ways To Fix Instagram Won’t Let Me Post Issue
1. Restart
Restarting your device helps to solve the temporary post issues. If you’re an android user long press the power button and click on reboot to restart your phone. On ios long press the power button and home button till the logo appears and then it automatically restarts.
2. File Size
When you upload a high – quality video or photos exported from camera, there will be an issue. If you upload 4k hd or Uhd quality the Instagram algorithm will not allow you to post the photos or videos.
3. Instagram photo file size
Your Instagram post can be in the format of vertical, square and landscape. But you have some size of posts, for square 1080px by 1080px and 1:1 ratio, for vertical 1080px by 1350px and 4:5 ratio and for landscape 1080px and in the ratio of 1.91:1.
Instagram video file size, The ratio of video files is 1.91:1 to 4:5. Landscape videos ratio is 16:9, and post your videos between 4gb and the maximum length should be 60 seconds.
It is important that you follow the file sizes recommended by Instagram while posting photos and videos to ensure good quality of the post. In fact, people prefer engaging on high-quality content rather than medium or low quality content.
If you find only less people interacting on your content despite sticking to the right sizing, step ahead to get Instagram likes for your newer posts and keep your engagement growing consistently. This is quite a common tip that many users on Instagram follow to gain momentum for the content they post.
4. Check the network connection
The main reason for the post issues is the bad network. If you know that, this is the reason then immediately refresh your Internet connection. There are some ways to check, let you know to check the connection of your network, if disabled enable it.
Next turn on your mobile to flight mood and wait for a few seconds which helps to restart your network connection. Turn off your data connection and turn it on again, if you’re connected with Wi-Fi then disconnect and connect it back.
5. Clear cache memory
When you use Instagram it creates some cache files on your mobile, so clear the cache files. It almost resolves the issues on posting photos or videos on Instagram. To clear cache memory go to phone settings and select app settings. Select Instagram from the list shown, click on storage and clear cache memory.
6. Policy of Instagram posts
If you’re posting the photos or videos against the Instagram policy, the bots of Instagram can easily identify and it will not allow you to post on Instagram. While you post images or videos without the credits given to the creator, the copyright issue creates and stops you from posting these kinds of images or videos.
So check the image or video which are complicated with Instagram’s policy and don’t have any copyright issues before posting.
7. Check Instagram data settings
Instagram has a data saver mode to save more data. If you watch a video with high quality your data will expire faster, so turn on data saver to save your mobile data.
How to turn on data saver? To turn on data saver go to your Instagram page and click settings, tap on the account in settings, select the mobile data use and then turn on data saver.
8. Free up your mobile storage
You will face these kinds of issues when your storage is full. If you already saved original videos/images, the posts you like, you need storage to store the new posts. So you should disable “save posted media” to free some more space to save.
To disable, follow these steps: open your Instagram page, go to settings, click on the account, click on original post settings, check the status of three options, disable save posted image and videos. Delete unwanted apps and files from your mobile to free up storage.
9. Uninstall the other apps which access Instagram
There are some applications which have access to your Instagram account, if it is running in background they may be the reason for the issue. So uninstall the unwanted applications from your mobile to stop these kinds of issues.
In android mobile drag or hold the application and move it to the uninstall icon, for ios long press the app and select remove app to uninstall.
10. Update Instagram
Updating Instagram helps you to prevent post issues. You can update the latest version from play store for android and app store for ios. If the issue occurs again after updating, it’s better to reinstall the application.
This process definitely works by stopping those issues, but before uninstalling the app remember the username and password of your profile to enter after reinstalling the application.
11. Something wrong on your account
If you cross the policies of Instagram the algorithm will not temporarily or permanently block your account. It only bans the content which is posted against the policy.
The reasons to get banned are to avoid using other users’ id to gain followers, likes, shares and comments. Avoid liking or commenting posts immediately which helps you to retain your account from these kinds of problems.
Conclusion
Instagram has some issues while posting your videos and photos. So follow these useful steps immediately to fix Instagram post issues. I hope these steps will definitely give a solution to this problem.
Also Read: